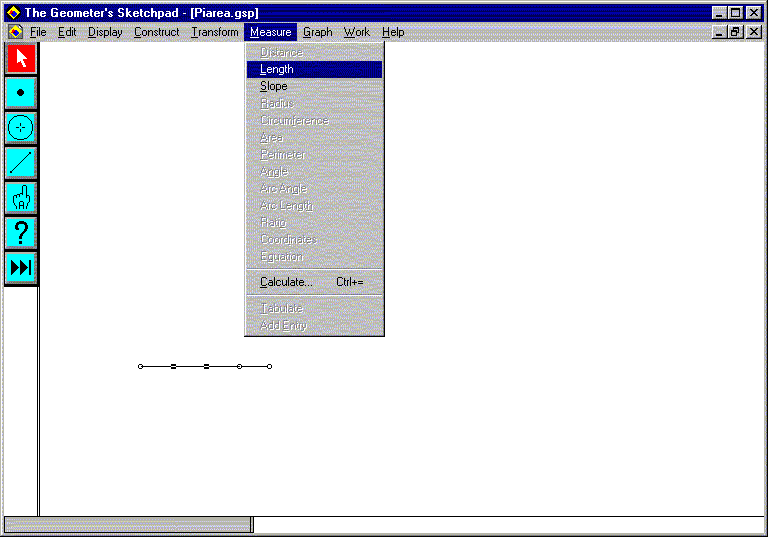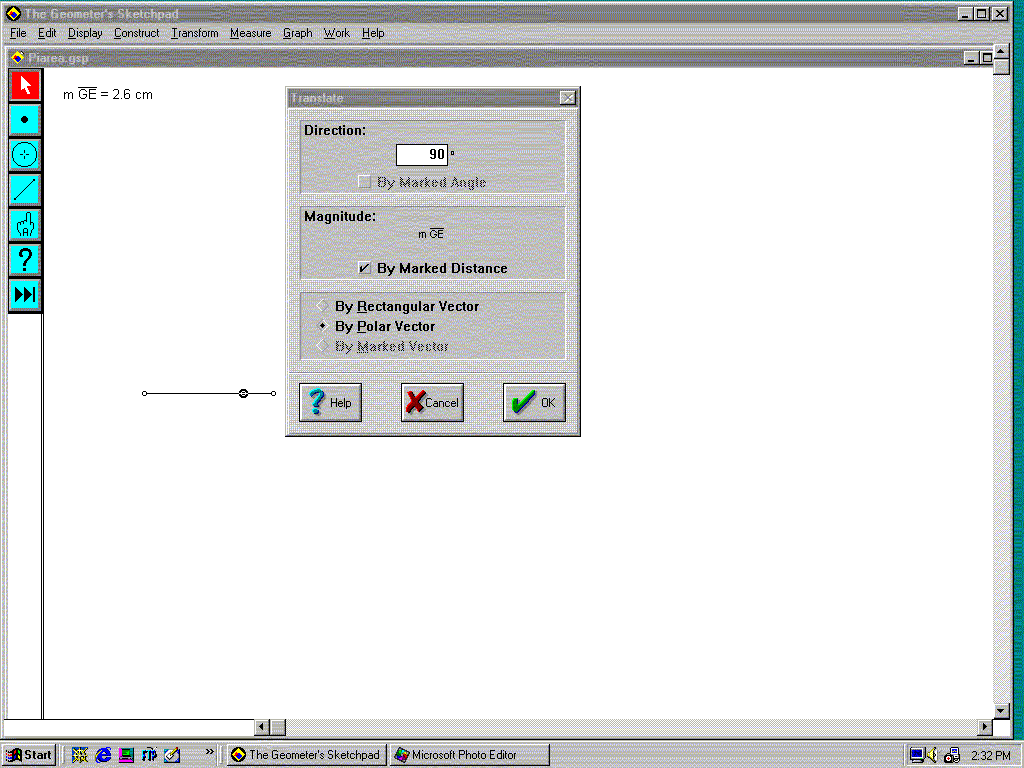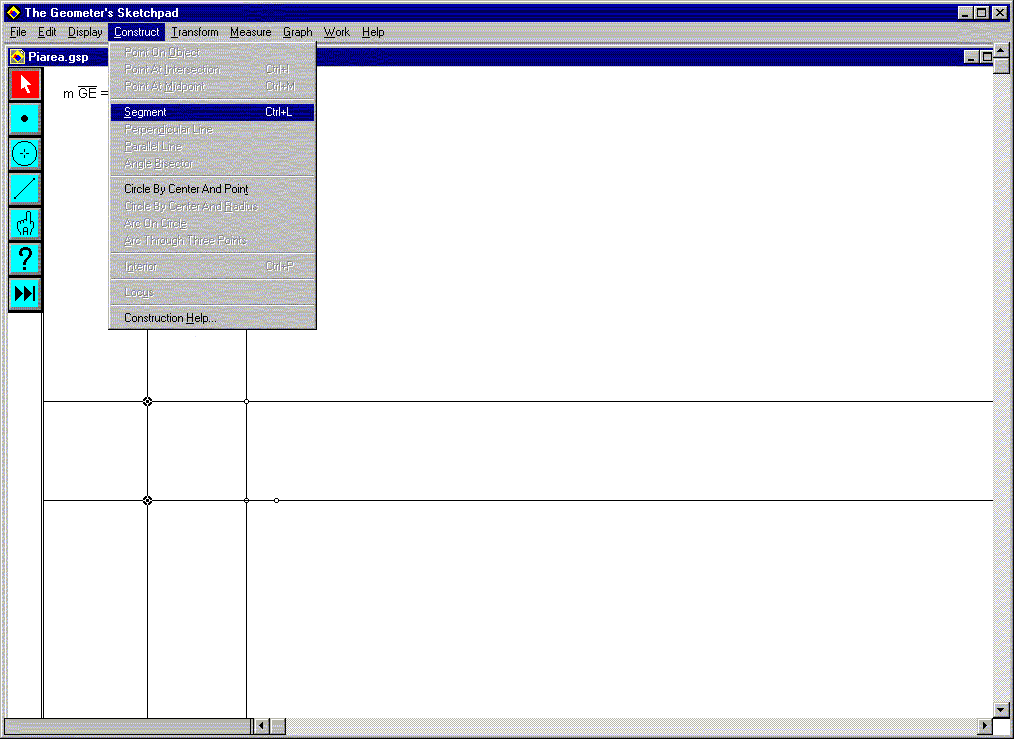| Overview: | In this activity, you will use Geometer's Sketchpad to produce the basic sketch that is required for this demonstration. |
| Procedure: | |
Load Geometer's Sketchpad | |
Use the point tool to construct two points. Ensure that they are both selected and choose Segment under the Construct menu to construct the segment between them. 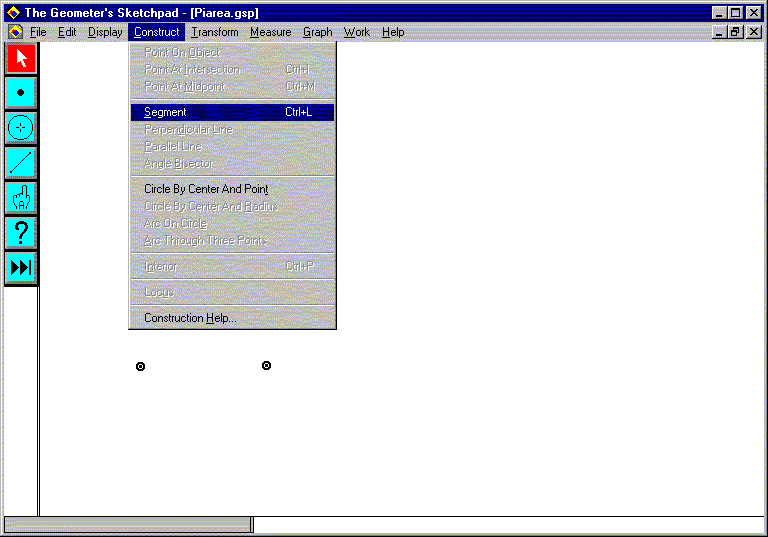 | |
| |
You will now start to construct the other sides of the square.
| |
Complete the construction of the square by:
| |
Construct the circle by selecting first the left hand end point and then the interior segment and choosing Circle by Centre and Radius under the Construct menu. Your worksheet should look like: 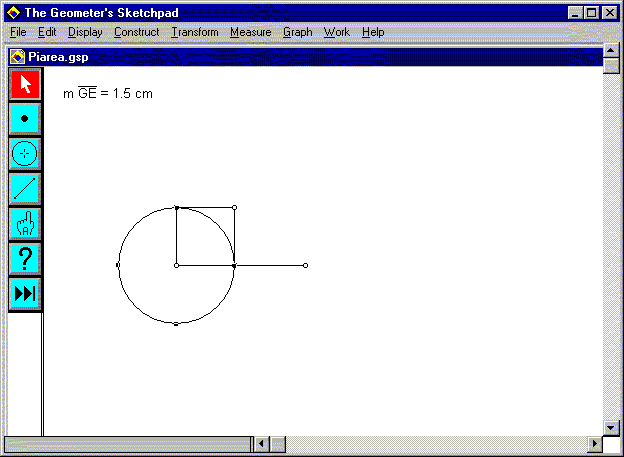 | |
Use the Hide option of the Display menu to hide the original segment and its right hand end point. 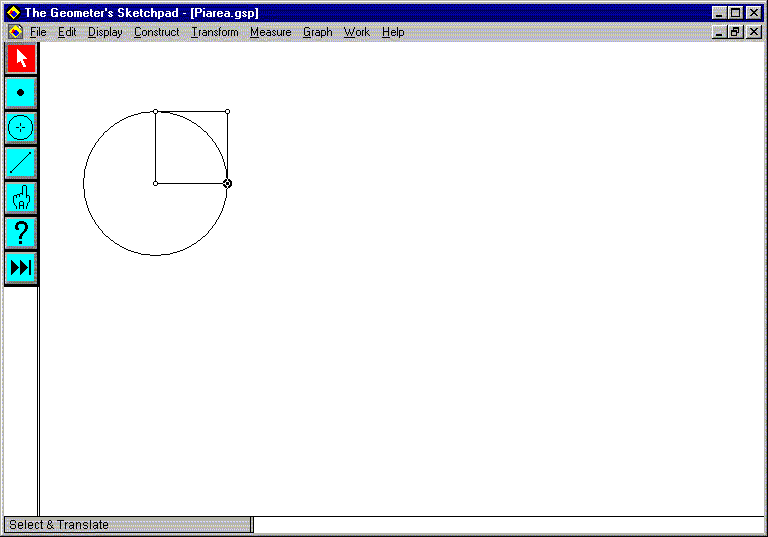 |
| Overview: | In this (very short) activity, you will use Java Sketchpad to save your sketch as an applet embedded in an HTML file. |
| Procedure: | |
Load Java Sketchpad and load your sketch of Activity 1. | |
Save your sketch as an HTML file. That's it! |
| Overview: | In this activity, you will modify your applet using an ESCOT spreadsheet component. |
| Procedure: | |
Load the Runner-Builder and click and drag to expand the workspace. | |
Click on the bean symbol and add a Sketchpad component. You will need to set this component to be the HTML file that you created in Activity 2. You may need to click and drag to make your sketch visible. | |
Click on the bean symbol again to add a Spreadsheet component. Move it to a location below your sketch. | |
Select your sketch (an easy way to do this is to click on its name in the right hand window) and then move the mouse over your sketch and right click. This will give you the data import/export options for your sketch component. You should only have one option and it should be an export option that coresponds to the radius of your circle. Accept this. | |
Select your Spreadsheet component. When you do this, a box will appear in the bottom left window asking if you would like to 'Import' or 'Export' data. Click on the import option. Now go back to the spreadsheet, choose cell A2 and right click. We will use this cell to store the radius of the circle. | |
Using normal spreadsheet syntax (i.e. =3.14*A1*A1 for a formula to calculate the area of the circle etc.) you can now calculate the area of the circle, the area of the square, and the ratio of teh two in cells A2 to A4. You can use cells A1 to A4 for the appropriate labels. |